Easy Way to Stitch Photos Together to Print
Printing pictures from a printer is the same as printing any other document. However, if your work requires you to print multiple pictures on a single page, then it can be a little bit tricky.
Traditionally, I used photo editing tools like photoshop to merge the picture on a collage. But, if I have hundreds of pictures to print, this could get a little time-consuming.
Not just the time, the other obvious hassle is the sizing of the picture, quality, spacing, and many more. And I've wasted a lot of paper to perfect this printing method.
That's why I set out on a quest to discover the simplest and most straightforward method of printing multiple images on a single page. And here are all the methods I've found.
How to Print Multiple Pictures on One Page
There is an official method and other workarounds to print multiple pictures on a single page using your computer.
Whether you use a Mac or Windows desktop, using your computer is the easiest way to print multiple pictures on one page. But the steps to do so vary in both devices.
As respective to your device, follow the steps discussed below to print multiple pictures on one page:
Printing on Windows
- Open the folder and select the pictures you are looking to print.
- Right-click on the selected pictures and select More options. (Skip this if you're using Windows 10)
- Click on Print.
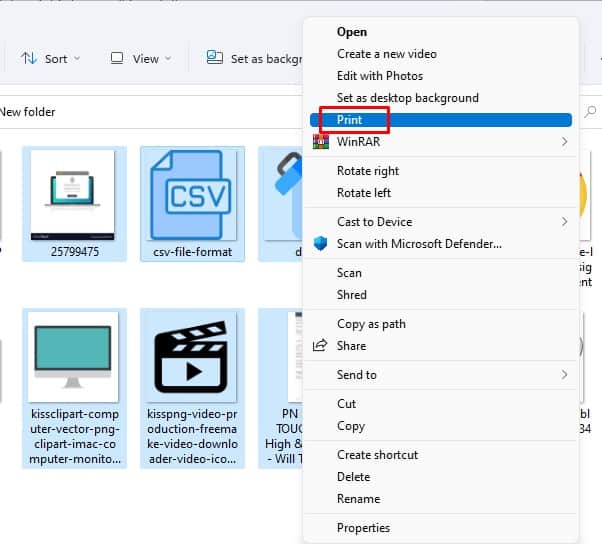
- Select the printer, paper size, and quality of the Print.
- From the list on the right, scroll down and choose an appropriate layout.
- Click Print.
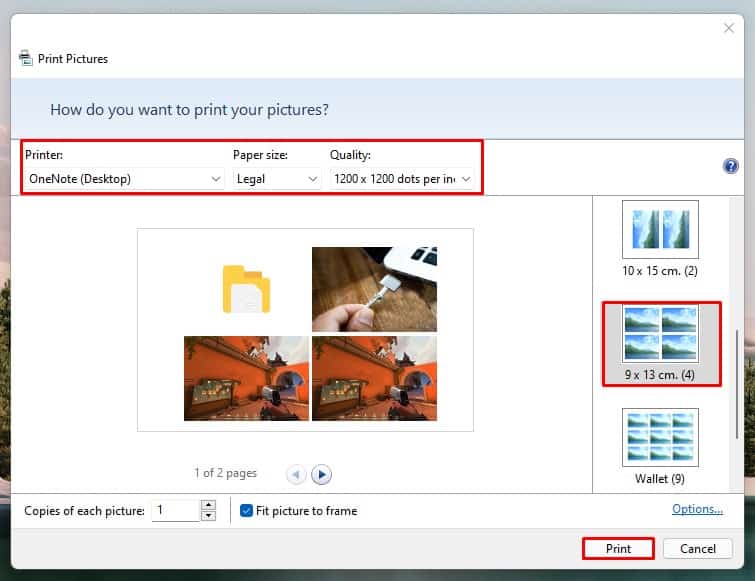
Printing on Mac
Open the photos app. Click on Library and select the pictures.
- Click on File and select Print.
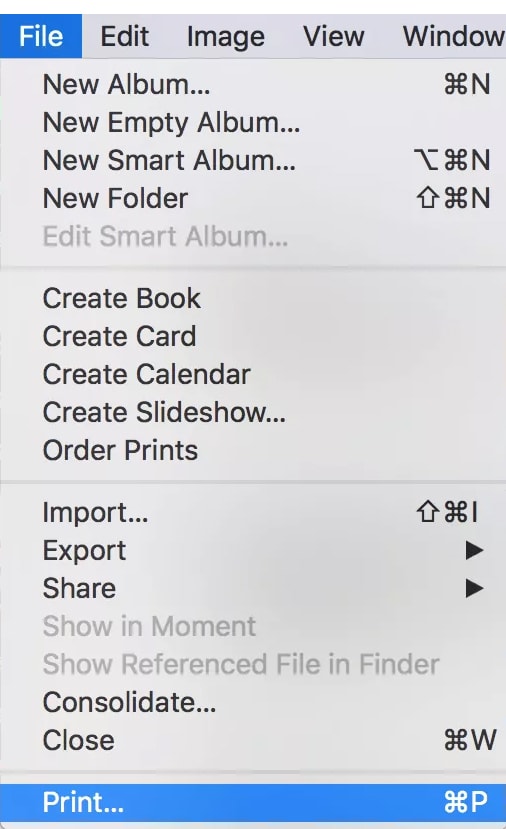
- In the print options, select a format.
- Choose a printer and review other necessary settings.
- Click on Print.
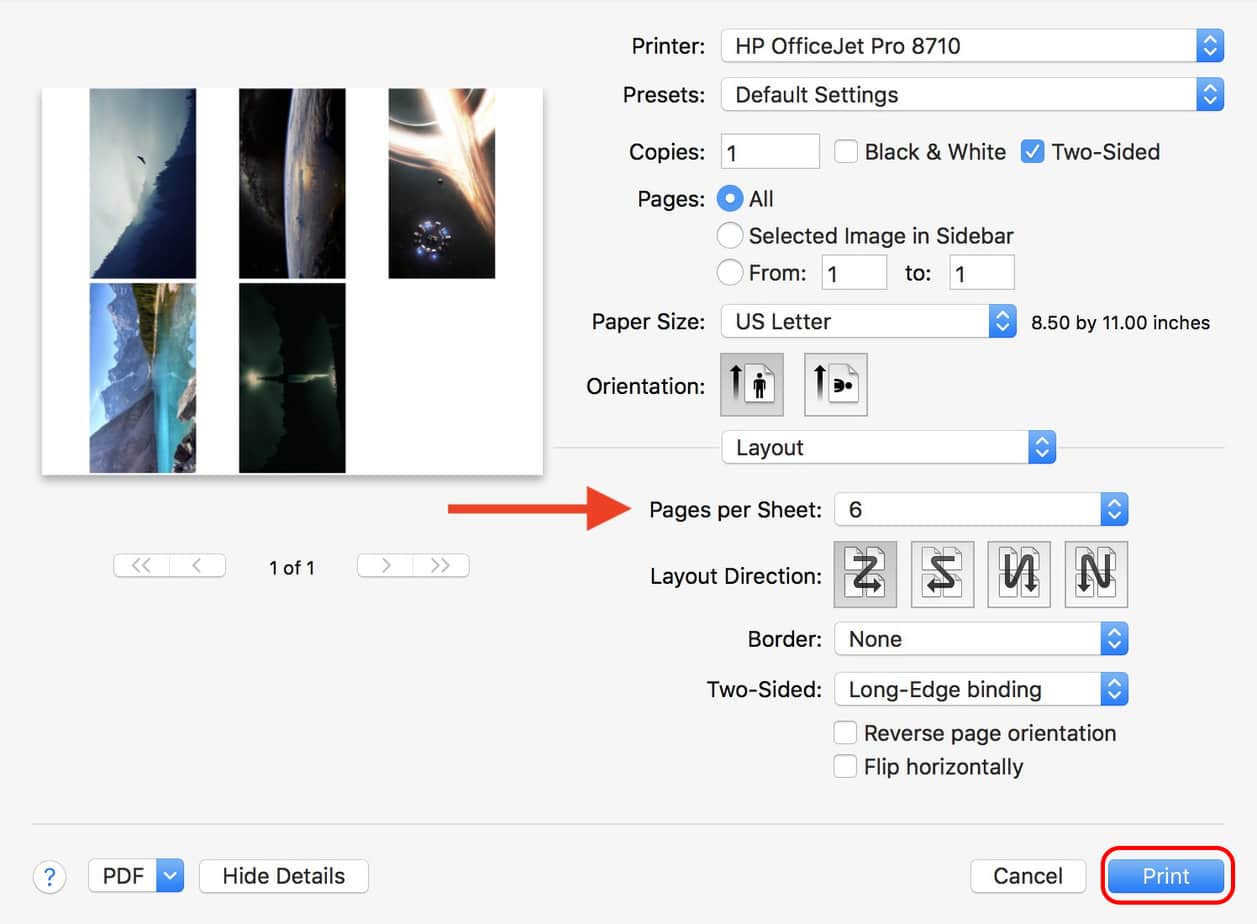
- On the Print dialog, specify the print options and click Print.
Make a Collage
If you need to do a few manual changes on the actual picture to be printed, you may have to create a collage for this. This is a workaround option as there requires some labor work.
You can create collages with any photo editing app. And I'm using Photoshop for this tutorial because that's what I use on a daily basis.
Photoshop has a feature that can automatically create collages within seconds. To create a collage using Photoshop, follow the steps mentioned below:
- Open Photoshop. Create a new document.
- On the menu bar, click on File.
- Select Automate and Choose Contact Sheet II…
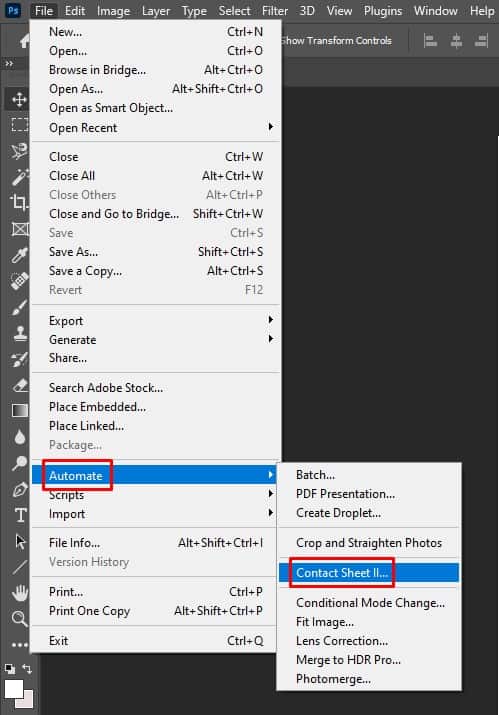
- Besides Use, select Files.
- Click on Browse. Choose the images and click Open.
- Under Document, set the structure of the document.
- Under Thumbnail, change the layout of the images.
- Uncheck the Use Filename as Caption option and click Ok
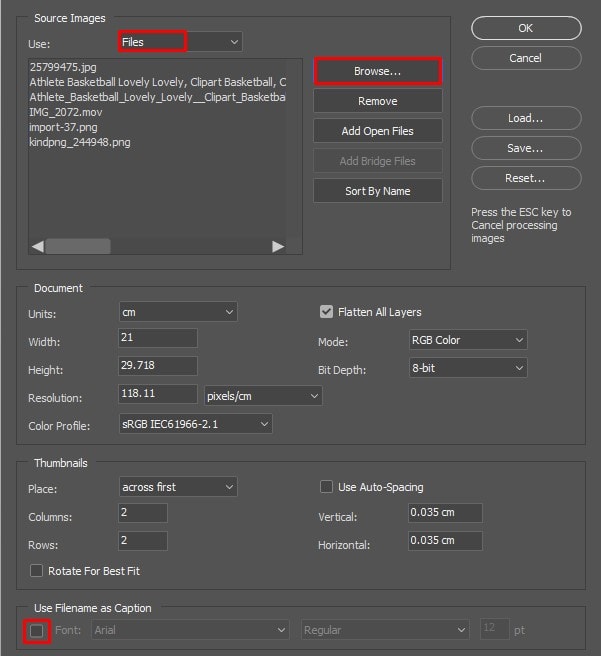
- Press Ctrl + P to open the print options
- Make necessary changes and click Print.
- On the pop-up window, select the printer and click Print.
How to Create a Photo Collage in Photoshop | Day 18
Frequently Asked Questions
How to Print Multiple Pictures on a Single Page using a Smartphone?
Unfortunately, there's no official method to print multiple pictures on a single page via your smartphone. Like the method discussed above, you can collate the necessary images and print them as a single document.
There are numerous free photo editing applications and dedicated collage-making applications on smartphones. You can download one and use it as a workaround.
How to Print a Single Picture Multiple Times on One Page?
Go through the steps mentioned below to print a single picture several times on one page:
- Right-click on the image you want to print.
- Select More Options and click on Print.
- Choose the printer, and select the paper size and quality.
- Select the layout as per your requirement. For example: if you want four copies of the picture on one page, select the format with four sections.
- On the bottom left corner, set the copies of the picture as per the layout.
- At last, click Print.
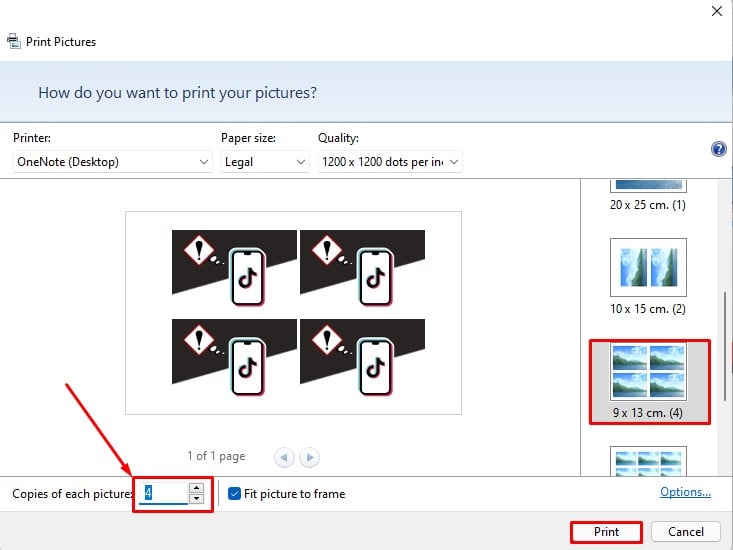
Source: https://www.technewstoday.com/print-multiple-pictures-on-one-page/
0 Response to "Easy Way to Stitch Photos Together to Print"
Post a Comment